
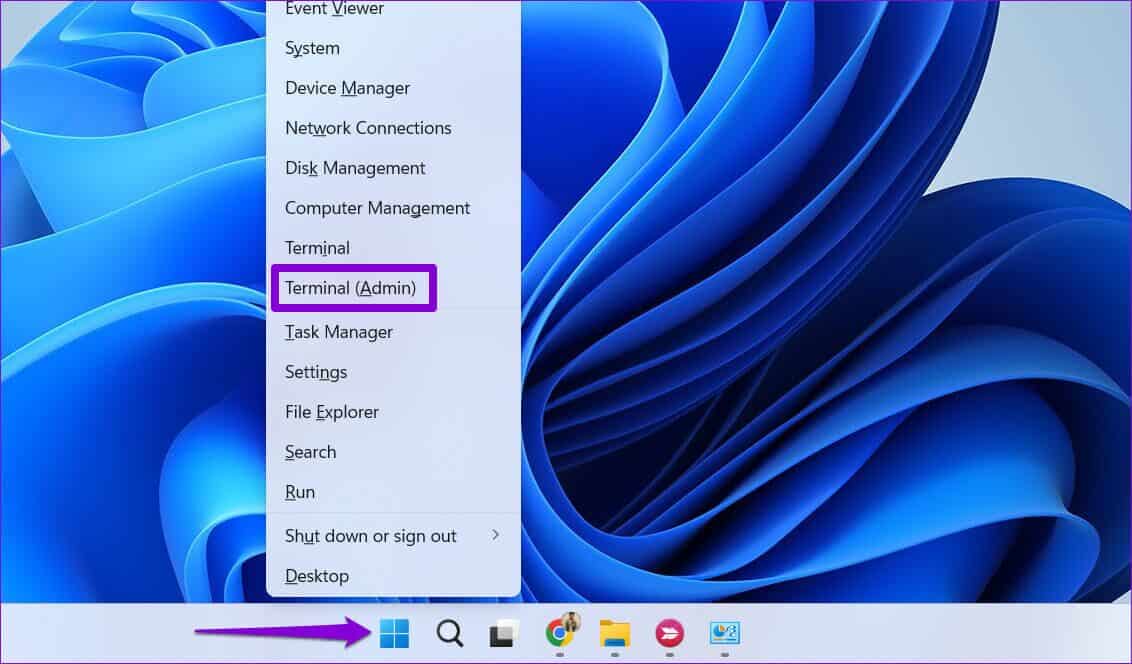
- #Windows 8.1 automatic power on time how to#
- #Windows 8.1 automatic power on time software#
- #Windows 8.1 automatic power on time windows 8#
#Windows 8.1 automatic power on time software#
If this is happening too often, i.e., PC stuck on Restarting, you need to check for any hardware failure or software issue. Press and hold the power button for six to seven seconds until the PC shuts down, and there is nothing on the screen. What to do if your computer is stuck on restarting? It could be the RAM or storage device that can result in a Reboot loop. If it’s not a schedule that you have set to restart the PC, then hardware is failing on your PC. Make sure to execute it as soon as you get the message about the shutdown. Open Run prompt (WIn + R), type shutdown -a, and press the Enter key. You can disable the task from the scheduler, or if you are getting a shutdown prompt, you can use the abort command. How do I stop Windows from restarting automatically? If you are looking out for faster ways to do it, take a look at some of these free tools to Auto Shutdown, Restart Windows PC at fixed times.
#Windows 8.1 automatic power on time how to#
To schedule restarts, you need to use the /r parameter instead of the /s parameter. How to stop Windows 8.1 time from auto updating To stop Windows 8.1 time from auto updating you will need to: 1. NOTE: In a CMD window, you may run shutdown /? to see all the available switches. Your computer will shutdown on the designated day and time. If you want the shutdown to commence after, say 60 sec, type 60 instead of 0 here.Ĭlick Next to review all and finally click Finish. Here type shutdown on the Program/script space and /s /f /t 0 in the Add arguments box. Here select Start a program and click on Next. Click Next.Ĭlicking Next will bring you to the Action page. When asked When do you want the task to start, select One time. Give it a name and a description if you wish, and click Next. In the right panel, click on Create Basic Task. To make your computer shut down at a particular time, type taskschd.msc in Start search and hit Enter to open the Task Scheduler. Go to Control Panel > Clock and Region > Date and Time > Change time zone and check the option for Automatically adjust clock for Daylight Saving Time.

From the Date & time settings page, toggle Adjust for daylight saving time automatically to On. You can then schedule it to shut down after, say, 2 hours while you go on to catch up on your beauty sleep! Select the Windows logo key, type 'Date and time', and select Date and time settings.
#Windows 8.1 automatic power on time windows 8#
(See Supporting Windows 8 Mail in your organization for Windows 8.0. This article includes some key technical details of Windows Mail in Windows 8.1. Mail includes support for IMAP and Exchange ActiveSync (EAS) accounts. Using the Task Scheduler, you can schedule the computer to shut down at a certain time in the night or any time! And why might you want to do this? Maybe your computer is processing a task, or maybe it is downloading files from the Internet, and you do not want to wait till then. Windows 8.1 and Windows RT include a built-in email app named Windows Mail.
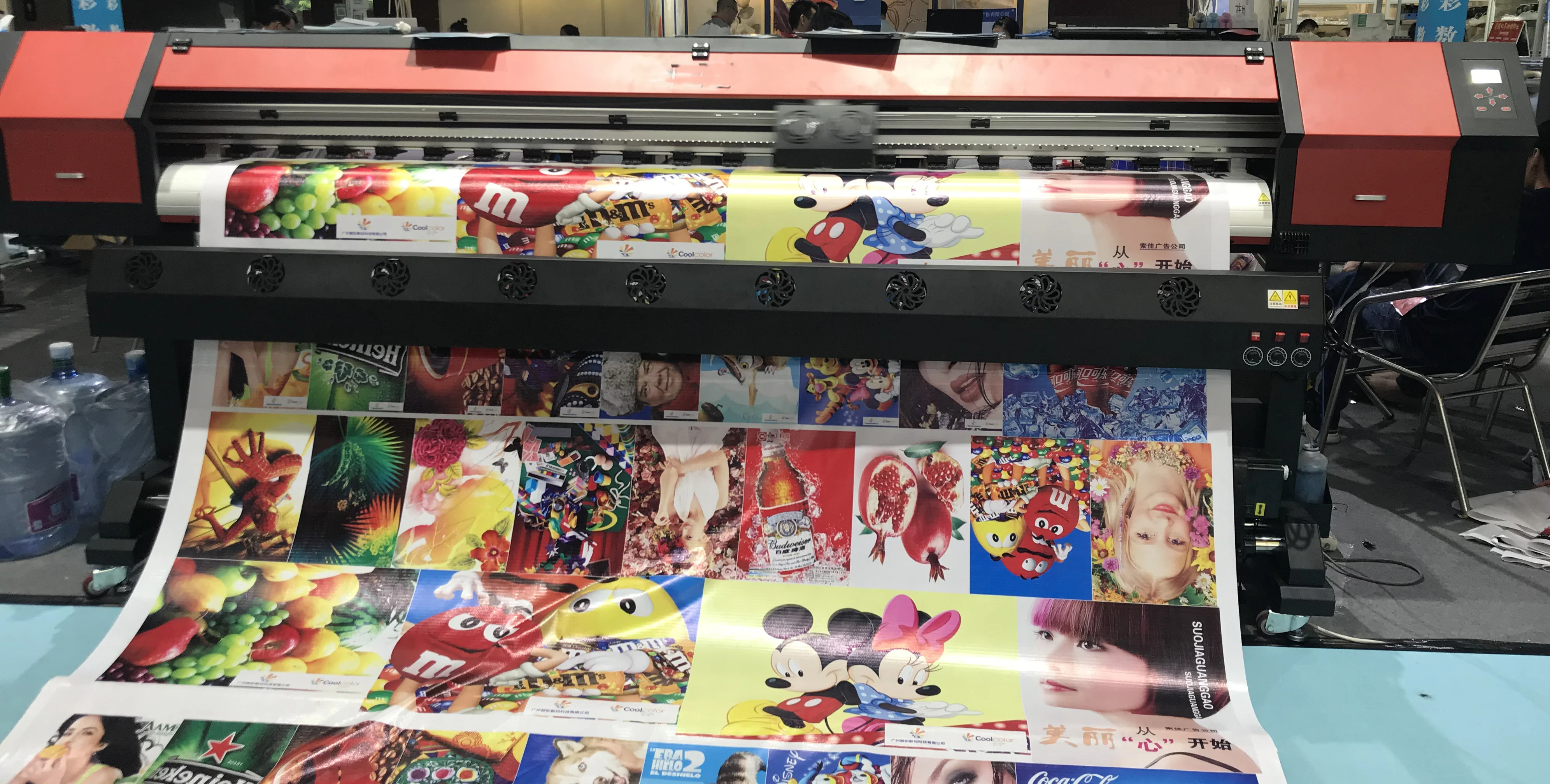
Schedule Shutdown or Restarts in Windows 11/10 While you can always use the Shutdown /s /t 60 command and create a desktop shortcut to delay the shutdown of your Windows 11/10/8/7 computer by (in this case 60 secs) or make it shut down at a particular time after calculating the time in seconds, you can also use the Task scheduler to shut down, restart or perform any action at one time or periodically.


 0 kommentar(er)
0 kommentar(er)
